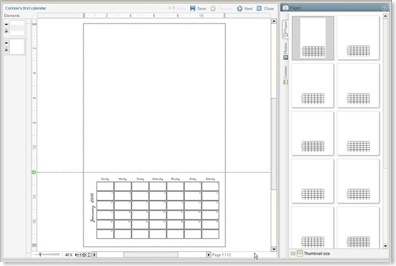Tech Tips, New Product Review

I am so excited about this NEW product! You can download free templates for this from my site HERE


These are available for purchase through the CM photo center available November 1, 2009 for 20.99! What you need to know is that this is a 12x18 Calendar with the image area being 12x12. Now the really cool part about it is that the calendar tears off and then you have a 12x12 scrapbook print!!!
Dr. Mark Mizen Blogged about this calendar and you can read his post HERE
And this is a great Tech Tip Post from the Creative Memories blog too. Here is the LINK but it is also copied below.
Calendar Templates: Defining your time
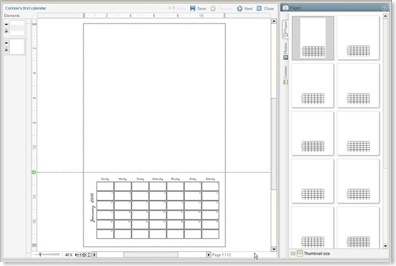
tem•plate: A pattern or gauge, such as a thin metal plate with a cut pattern, used as a guide in making something accurately.
 Wow. I made my first calendar pages this week. At first thought it was going to be cool to show you how you can drop in 12 x 12 pages or Page Prints you've already done into the calendar templates. However, that doesn't even begin to scratch at the surface of what you can do with the new calendar templates.
Wow. I made my first calendar pages this week. At first thought it was going to be cool to show you how you can drop in 12 x 12 pages or Page Prints you've already done into the calendar templates. However, that doesn't even begin to scratch at the surface of what you can do with the new calendar templates.
You can:
• import completed pages as photos and just drag and drop (or, you can copy/paste from another SBC+ file if you still have items you want to change)
• start from scratch and create something new
• make any photo or paper the background of the calendar
• change the calendar style
• change any month to a new month (switch January to July without starting over)
• change the color of anything in the calendar, change the fonts
• add photos, embellishments or text to any cell on the calendar
I discovered all kinds of versatility within the template. Check out the screen shots below to see some of the great things you can do with calendars.
cal•en•dar tem•plates: a starting point, a guide to making your calendars just the way you want.
Insert your already completed pages

1. If you haven't already, save your pages as 300 dpi jpgs. From your calendar project, click on Get Photos. Import pages you want to use as photos.
2. Drag and drop on to calendar template. Size to fit the upper portion of the template.
Change the style of the calendars & adding a photo as your background

1. It doesn't get much easier than this. Right click on the calendar grid to see the pop up menu. Go to "Use a different Calendar Style", choose your favorite from the pop up window.
2. Adding the photo as a background is amazingly simple too. From the content menu, choose your photo, right click and choose "Make background". That's it. (You can do this with paper too!)
3. Just like any StoryBook page you create, you can add any embellishments or type you like.
Personalize the calendar grid

1. Right click the calendar grid, choose "properties" from the pop up menu. From this menu, you can change colors, fonts, spacing and more as it applies to the calendar grid. (see screen shot below)

Cells within the calendar

1. Drag and drop an image or an element into any cell within the calendar. Or, right click the calendar grid and choose "Edit Calendar Cells" to add text or make other changes to the individual days of the month.
When you're all done creating your own unique and fabulous calendar grid, you can sample the grid and apply the same features to any other grid in your project.
Posted by Corinne Skoog on 10/13/2009 at 07:39 PM in Software Tips & Tricks, StoryBook Creator Plus Software | Permalink