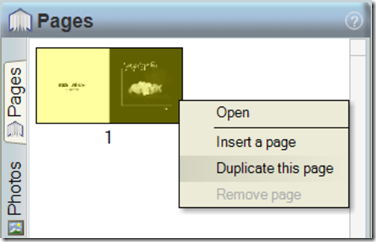Tuesday Tech Tip
I like to upload my beautiful finished pages to the web, like my blog, facebook page, and for some of my clients to proof their books at my proofing site. So I like to compile a second book with my pages side by side. Some times it's the only way it looks good. I really like to design pages in spreads. I really hope that this will be a new feature in the upgrade hopefully coming soon.
1. So first of all when I have a completed book I save pages as... jpegs
2. Then I start a new project and I double the width of the original book and use the same size in height. For example, an 8x8 book would measure 16x8 when looking at two pages. So I would create a new project in a custom size, which would be 16x8. Then I use the images that I saved as jpegs and "get photos" from wherever I save those.
3. Then simply drag and drop your images onto their appropriate side. Re-size if needed.
4. Then to make more pages your going to need to add more pages to the project. But instead of just adding a blank page and taking the time to re-size and re-align the images, Duplicate the page.
5. Then Drag and Drop your next image in place of one of the image that is already there.
the image will be shaded yellow and then your new image will fill that area.
6. Here is a sample of the final look.
Happy Creating
Shannon