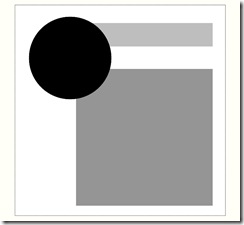Tuesday Tech Tips:
There is a way that you can create your own templates in Storybook Creator Plus.
I saw a similar layout in a scrapbooking magazine, so I created my own version in SBC+.
Here are the first steps for creating your own page templates.
1. Create a New Project
2. Choose your page size. Remember you can only use your template in a project using the same page size. So I chose a 12x12 page print using blank pages (I did not choose a storybook because I will be importing these pages and will not need a cover option.)
3. Name this project "Templates"
This will be the project that you will always use to create new templates.
4. Then your project will open.
5. Start with something easy. Just create a square shape in a shade of gray. Select the shape menu from the side bar. Click the arrow next to the square shape and pick create a shape. From there just make your shape any size and select a shade of gray by clicking the color box icon.
6. Keep creating shapes and keep building your template...
7. Don't forget to add an add photo box. Decide what size you want and where you might want a photo
tip: if you hold down the shift key while changing the size of the box, (or any image or element) it is a shortcut key for unlocking the aspect ratio (unlocking the size).
8. Add titles and text boxes.
9. Try adding drop shadows, embellishments, different size photo boxes, etc
10. When you are satisfied, save your page.
Now that you are done with this page... Remember DO NOT add paper, color, or photos to this page in your template project.
In part 2 I will show you how to import this page into a different project. And how to fill with colors, papers, and images.
Happy Creating
Shannon